With Apple’s release of iOS 5 back in October 2011 AirPrint solutions enabling Windows users to print from an iOS device to a Non-AirPrint printer stopped working. There is an excellent program, FingerPrint, from Collobos Software that just makes it work for around $10. Not bad, but it does not install itself as a true Windows service. The program must remain running in order for you to print. I had forgotten about AirPrinting as I try not to print unless it is really necessary. This past week I found myself wanting to print from my iPad. So I resumed my search for a resolution the the iOS5 AirPrint issue. It took a combination of a few different techniques in order to get AirPrinting to work again. I set this up on an older Windows XP Pro machine.
Step 1 | Check for AirPrint – Un-register the Service or Download AirPrint
Check to see if AirPrint is a registered service on your Windows machine.
Start.. Run… “services.msc”
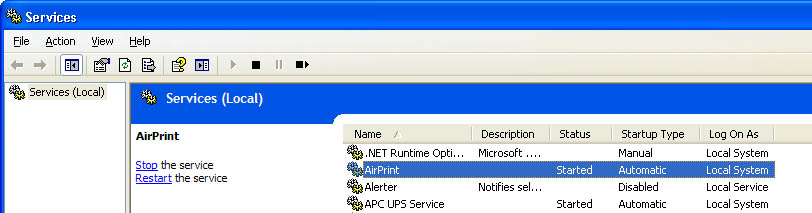
If it is there you will need to remove the service by typing the following in a command prompt window.
sc.exe delete Airprint
If you do not see AirPrint listed as a Service you can download the AirPrint files here. Unzip and place the AirPrint folder in your Program Files directory.
Step 2 | Re-Register AirPrint as a Windows Service
This is the tricky part as you need to they the following in order to re-register AirPrint as a service and work with iOS 5 devices.
sc.exe create AirPrint binPath= “C:\Program Files\AirPrint\airprint.exe -R _ipp._tcp,_universal -s” depend= “Bonjour Service” start= auto
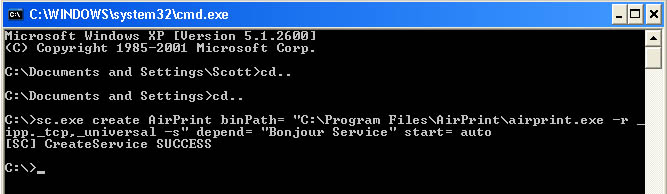
Step 3 | Start AirPrint Service
This is where you will find out if you completed Step 2 correctly. From the command prompt type the following.
sc.exe start Airprint
If you did not enter Step 2 correctly you will see… [SC] StartService FAILED
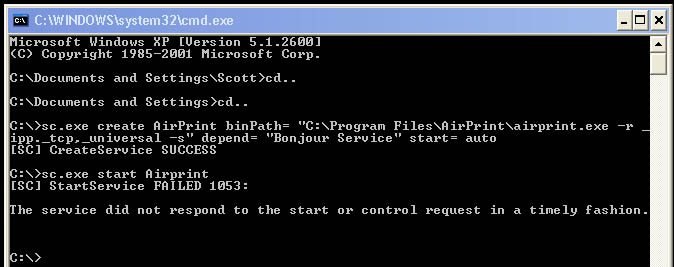
Hopefully, you will see the following…
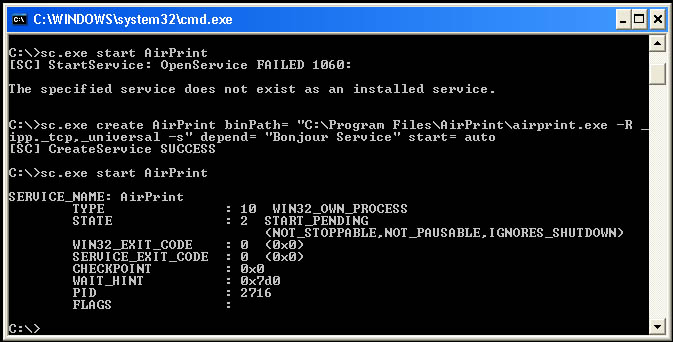
Step 4 | Share Printers
If you do not already have your printers shared this is the time to do so. You can even share a PDF printer (more on that later)
Step 5 | Check you iOS Device
If all went to plan you should now see your printer(s) on your iOS device.
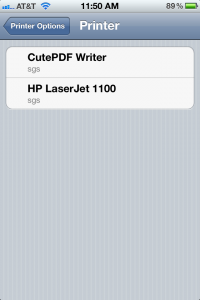
If your screen looks like this then you are done and ready to print away from any iOS device!
However, if your printers have a lock icon like the screenshot below proceed to Step 6.
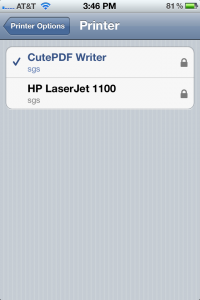
Step 6 | Enable Windows Users Guest Account
To remove the locks and get printing access open up your Windows User accounts and enable the Guest account.
You will need to restart your computer or manually restart the AirPrint service to compete this step.
Step 7 | Extra Add a PDF Printer
You can install and share a PDF printer as well. I have CutePDF installed. From my iOS device I can print a PDF which is then saved to C:\Windows\Temp\cupslite
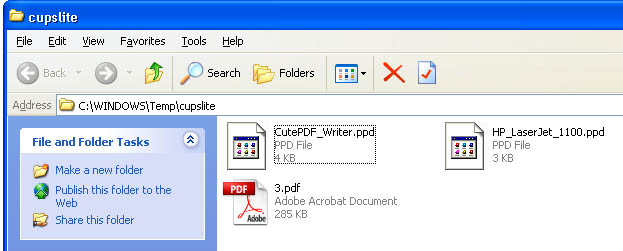
To make life easy I created a desktop shortcut to this directory for easy access to any PDFs.
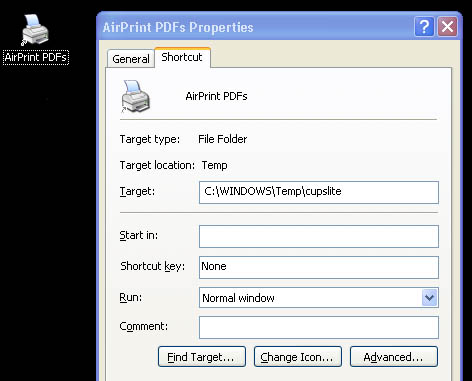
Good Luck and enjoy the freedom of printing from your iPod Touch, iPhone, or iPad on non-AirPrint enabled printers!
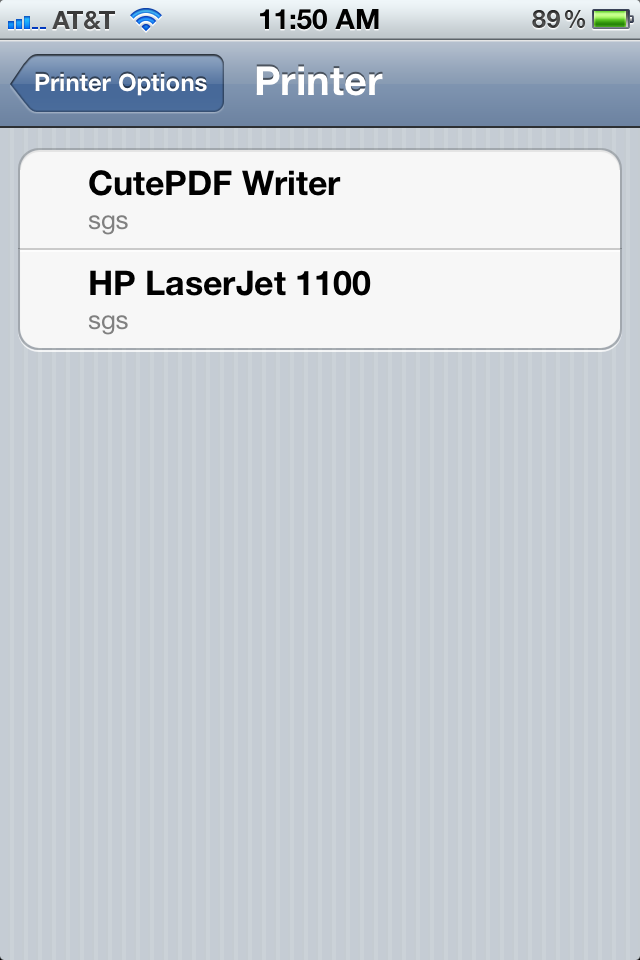
Leave a Reply